ICMAS2020の配信環境解説
はじめに
先日4月12日に開催したICMAS2020は、Discordでの発表をYoutube Liveへ配信することでより多くの人が視聴できるような環境を整えました。 本記事ではICMAS2020で作った環境についての解説と、導入方法の簡単な解説をします。
導入方法
簡単な構成イメージ

各発表者様に配信用Discordサーバに参加してもらい、Discordの画面共有機能(GoLive)を利用してプレゼン映像を配信していただく。その共有された画面と音声をOBS Studioを利用して画面キャプチャとYoutube Liveへ配信する、という形で配信を行いました。
Discordについて
 Discordとは、Windows、macOS、Linux、Android、iOS、Webブラウザで動作する、アメリカ合衆国で開発されているゲーマー向けの音声通話・VoIPフリーソフトウェア。
通話中に音楽を流す、PC画面を共有、プレイ中のゲームを友達に知らせる……など様々な機能を搭載。手軽かつ多機能なので、他のボイスチャットサービスから乗り換える人が増えてきている。
Windows、macOS、Android、iOS、Linuxに対応。
Discordとは、Windows、macOS、Linux、Android、iOS、Webブラウザで動作する、アメリカ合衆国で開発されているゲーマー向けの音声通話・VoIPフリーソフトウェア。
通話中に音楽を流す、PC画面を共有、プレイ中のゲームを友達に知らせる……など様々な機能を搭載。手軽かつ多機能なので、他のボイスチャットサービスから乗り換える人が増えてきている。
Windows、macOS、Android、iOS、Linuxに対応。
OBS Studioについて
 Open Broadcaster Software(オープン・ブロードキャスター・ソフトウェア、OBS)は、OBS Projectが開発保守しているフリー・オープンなストリーミング・レコーディングソフトウェア。Windows 8以降、OS X 10.10以降、Linuxをサポートしている。
PC画面を高性能のリアルタイムでの映像/音声のキャプチャし、ミキシング、カスタムトランジションによるシーン間のシームレスな切り替えができる。
Open Broadcaster Software(オープン・ブロードキャスター・ソフトウェア、OBS)は、OBS Projectが開発保守しているフリー・オープンなストリーミング・レコーディングソフトウェア。Windows 8以降、OS X 10.10以降、Linuxをサポートしている。
PC画面を高性能のリアルタイムでの映像/音声のキャプチャし、ミキシング、カスタムトランジションによるシーン間のシームレスな切り替えができる。
手順
- Discordサーバの用意
- OBS Studioのインストール
- OBS Studioの配信設定
- OBS Studioのシーンの用意
- 接続テスト
1. Discordサーバの用意
まずはクライアントをダウンロード&インストール。登録も忘れずに。
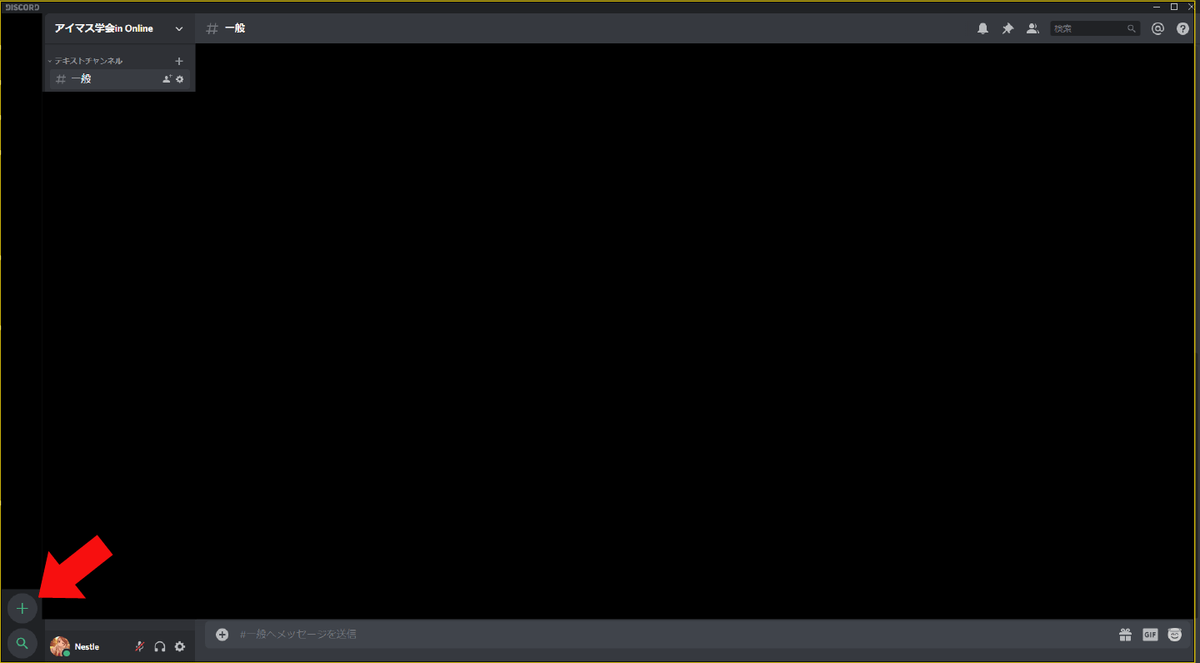
クライアントを起動したら、左側にある「+」アイコンをクリックします。この「+」アイコンをクリックすることによってサーバーの参加や作成ができます。

今回はDiscordサーバーを立てたいので、「サーバー作成」ボタンを押します。
 次の画面で作成するサーバーの名前などを設定できます。「サーバー名」、「サーバーのアイコン」の2つを設定したら「新規作成」をクリックします。今回は適当にデフォルトで。
次の画面で作成するサーバーの名前などを設定できます。「サーバー名」、「サーバーのアイコン」の2つを設定したら「新規作成」をクリックします。今回は適当にデフォルトで。
 これでDiscordサーバーの作成自体は完了となります。
これでDiscordサーバーの作成自体は完了となります。
サーバーを作成すると、テキストチャンネルとボイスチャンネルというカテゴリが設定され、その中に一般というテキストチャンネルとボイスチャンネルが作成されています。テキストチャンネルは#マーク、ボイスチャンネルはスピーカーマークが左側に付きます。

もちろんボイスチャンネルカテゴリの中にテキストチャンネルを作成することもできるので、ボイチャの時に使うテキストチャンネルを作成することが多いです。
2.OBS Studioのインストール
以下のサイトからインストーラをダウンロードして、インストールしてください。
3.OBS Studioのシーンの用意
OBS Studioを開くと下にシーン、ソースというものが表示されていると思います。
このシーンというのは、どのような映像を配信に乗せるかというものを予め決めておくことができるものです。
 左下の+ボタンで追加することが出来ます。
左下の+ボタンで追加することが出来ます。
シーンの使いみちとしては例えば、配信開始前に静止画で「まもなく開始」と表示し、時間になったらカメラやマイクを有効にして配信を始めるというよくある配信パターン。
 「配信前」、「配信中」、「配信後」という3つのシーンを用意して、タイミングをあわせてシーンを切り替えてあげます。
「配信前」、「配信中」、「配信後」という3つのシーンを用意して、タイミングをあわせてシーンを切り替えてあげます。
今回のICMASでは、このシーンを幕間、発表会場、動画の3つを設定し、配信に合わせて発表会場と幕間を入れ替えていました。

シーンを追加したあとに、ソースの追加をする必要があります。
 ソース窓の左下の+ボタンを押すと、色々なソースが表示されます。ソースも名前を付ける必要があるので、適当につけましょう。
ソース窓の左下の+ボタンを押すと、色々なソースが表示されます。ソースも名前を付ける必要があるので、適当につけましょう。
 ウィンドウの一覧からDiscordを選択し、OKを押すと画面が追加されます。
ウィンドウの一覧からDiscordを選択し、OKを押すと画面が追加されます。
 その後の画面で発表者が共有した画面のみを配信できるように、赤枠を動かしてサイズを調整します。
その後の画面で発表者が共有した画面のみを配信できるように、赤枠を動かしてサイズを調整します。
画像や動画も同じようにソースの名前の設定したあとに、画像を読み込んで配置します。
4.OBS StudioのYoutube Live配信設定
今回はYoutube Liveへ配信を行うので、まずは配信キーを取得する必要があります。

Youtubeへアクセスし、右上のカメラロゴから、「ライブ配信を開始」をクリック
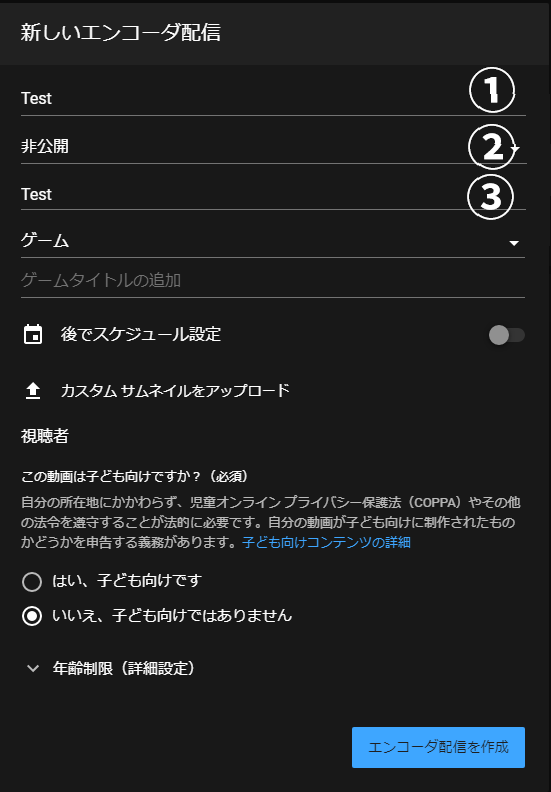
新しいエンコーダ配信が開きますので、①タイトル、②公開設定、③内容、を適当に入れて、下の「エンコーダ配信を作成」をクリック。

配信画面が開くので、「ライブ配信の設定」タブからストリームキーをコピーします。
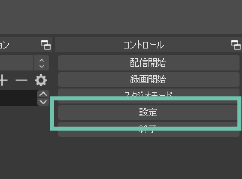
OBS Studioに戻って、右下の設定を開きます。
 左タブの配信から、サービスを「Youtube/Youtube Gaming」に、サーバは「Primary Youtube ingest server」、ストリームキーに先程コピーしたストリームキーを貼り付け、下のOKボタンをクリック。
左タブの配信から、サービスを「Youtube/Youtube Gaming」に、サーバは「Primary Youtube ingest server」、ストリームキーに先程コピーしたストリームキーを貼り付け、下のOKボタンをクリック。
5.配信テスト
ストリームキーを設定したら、配信テストに移ります。
 OBS Studioの右下の配信開始ボタンを押します。
OBS Studioの右下の配信開始ボタンを押します。
 そうすると、Youtube Live側の画面がこのように「接続状態は非常に良好」となり、プレビューに配信画面が表示されます。
そうすると、Youtube Live側の画面がこのように「接続状態は非常に良好」となり、プレビューに配信画面が表示されます。
OBS Studioのシーンを入れ替えてみて、正常に動作することを確認しましょう。
おわりに
長くなりましたが、DiscordとOBS Studioを活用したYoutube Live配信の方法についての説明をさせていただきました。
これでICMAS2020でやろうと思っていたことは全て終わりました。
以前に感想記事でも書かせていただきましたが、ICMAS2020へ参加してくださった発表者の皆様本当にありがとうございました。また視聴いただいた皆様も本当にありがとうございました。
もう一度見たい、実はまだ見ていないという方はアーカイブもご用意していますので是非ご覧ください。
ICMAS2020 全体アーカイブ
また、各発表ごとに分割して再アップロードしようと思っていたのですがYoutube側の仕様で長すぎる動画は編集できないらしく、今回は断念する形となりました。申し訳ございません。
この記事を読んで、担当のオンラインダイマ会を企画する方が1人でもいらっしゃれば嬉しいです。 もしその際には呼んでいただけますと、軽率に視聴しに行きますのでご連絡お待ちしております。